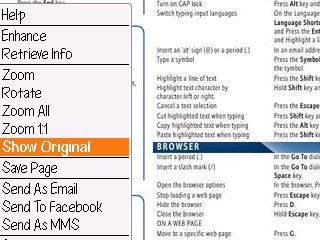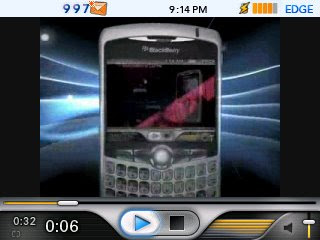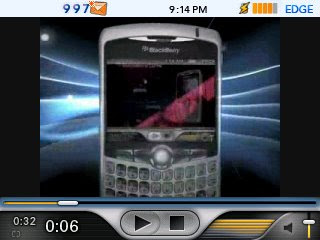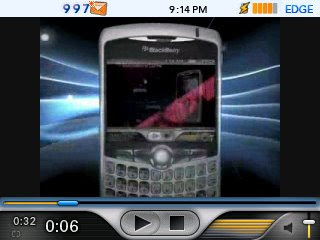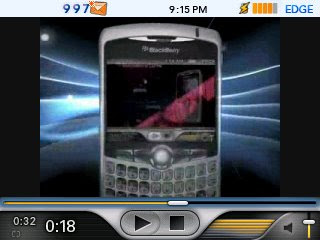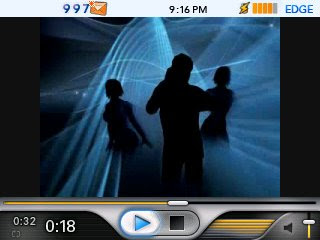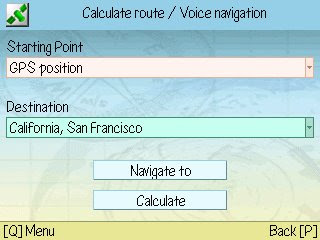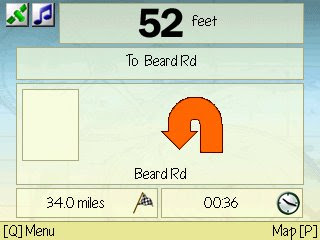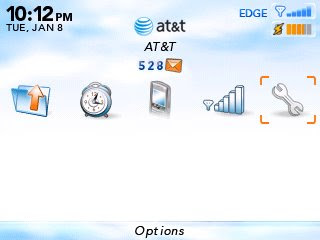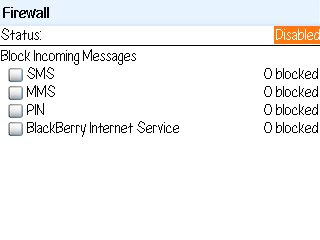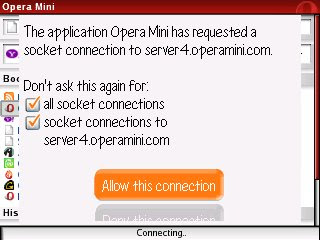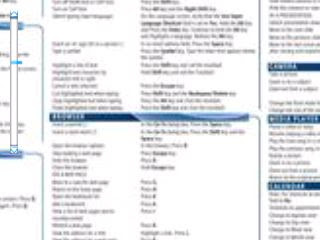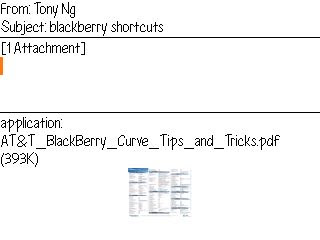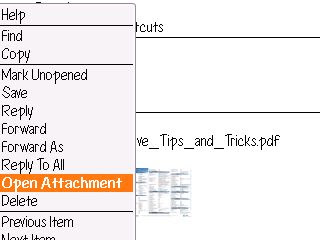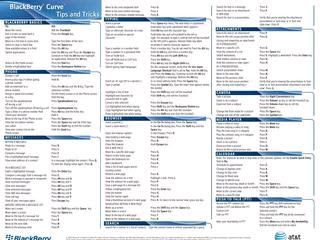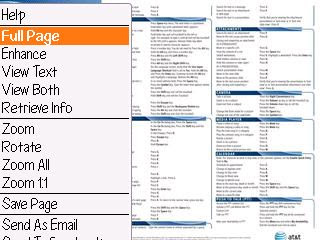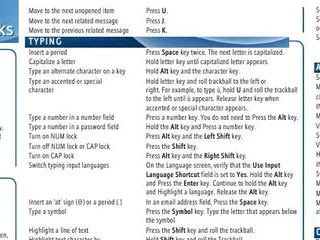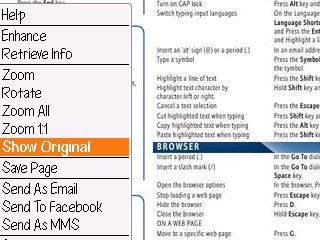The Blackberry email client is capable of opening a PDF file that is attached with an email. However, many people has complained that the built-in PDF viewer is useless because the image of the resulting PDF file is very blurry and illegible. Here is an example:
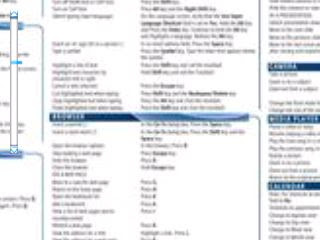
Don't worry, there is actually a way to fix this and you don't need to get or buy a third-party PDF viewer! Here are the steps:
1) Open the email that contains the PDF file
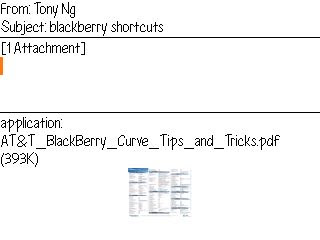
2) Open the attachment
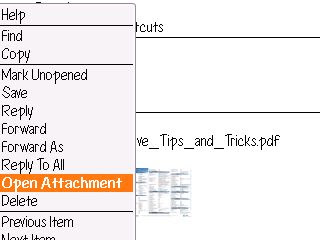
3) You will see that the unreadable PDF image, like below:
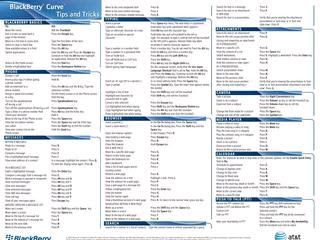
4) Open the menu and select "Full Page". (Do not select "Zoom" even though it would seem to be the natural thing to do. "Zoom" would only give you blurry image)
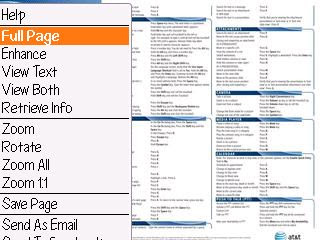
5) After select "Full Page" and after the full PDF file is loaded, you will see a clear image. You can move around the
clear image with the track ball. Compare it with the blurry image on top!
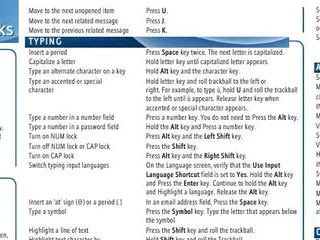
6) Note that if you need to go to a different page of the PDF file, you will need to first use the option "Show Original" to go back, go to a different page and then use the option "Full Page" again.